
Select Display the selected object only to only display the selected object while setting the properties. Note: when creating a menu with clickable chapter text, on this tab you can easily select, edit and position the clickable text objects to the desired position. Once highlighted, the objects are easily edited, resized, reshaped or moved around the disc menu to a desired location. When you select an item in the objects list, the object is highlighted in the preview window. The tab lists all of the current objects on your menu, including menu buttons, navigation buttons and text. On the set object properties tab you can customize all of your menu properties. Available options allow you to change the border’s color and size and add a transparency or blur effect. On the text properties tab you can add a border around the text in the menu text. Available options allow you to change the shadow’s color and size and add a transparency or blur effect. On the text properties tab you can add a shadow around the text in the menu. On the text properties tab you can customize the font used in menu text, including the size, color, font type used, weight, alignment, transparency and blur effect. After you have applied the predefined character preset you can go to font face, shadow, or border tabs to make further changes to the text properties if required.
Cyberlink powerdirector tutorial pro#
On the text properties tab you can apply a predefined character preset for the menu text. Techniques loved by pro broadcast filmmakers. Note: the subtitles menu page is only available if you selected Create subtitles for disc when you added subtitles in the Subtitle Room. To modify a specific page, select either Root Menu, Titles/Chapters Menu or Subtitles Menu from the Go to drop-down menu. Within the Menu Designer you can edit all three possible disc menu pages. Check the readme file for detailed versioning information. Note: * optional feature in CyberLink PowerDirector.
Cyberlink powerdirector tutorial tv#
Click on the Menu Designer button to open it and begin customizing the selected menu.Ī – Upload to DirectorZone, B – Change Text Properties Tab, C – Text Properties, D – Set Object Properties Tab, E – Save Custom Template, F – Set Button Properties Tab, G – Add Objects, H – TV Safe Zone/Grid Lines, J – Menu Page View (Go to)

The Menu Designer* lets you customize a selected disc menu style. Select Add thumbnail index to add numbering of your thumbnails to your menu page.
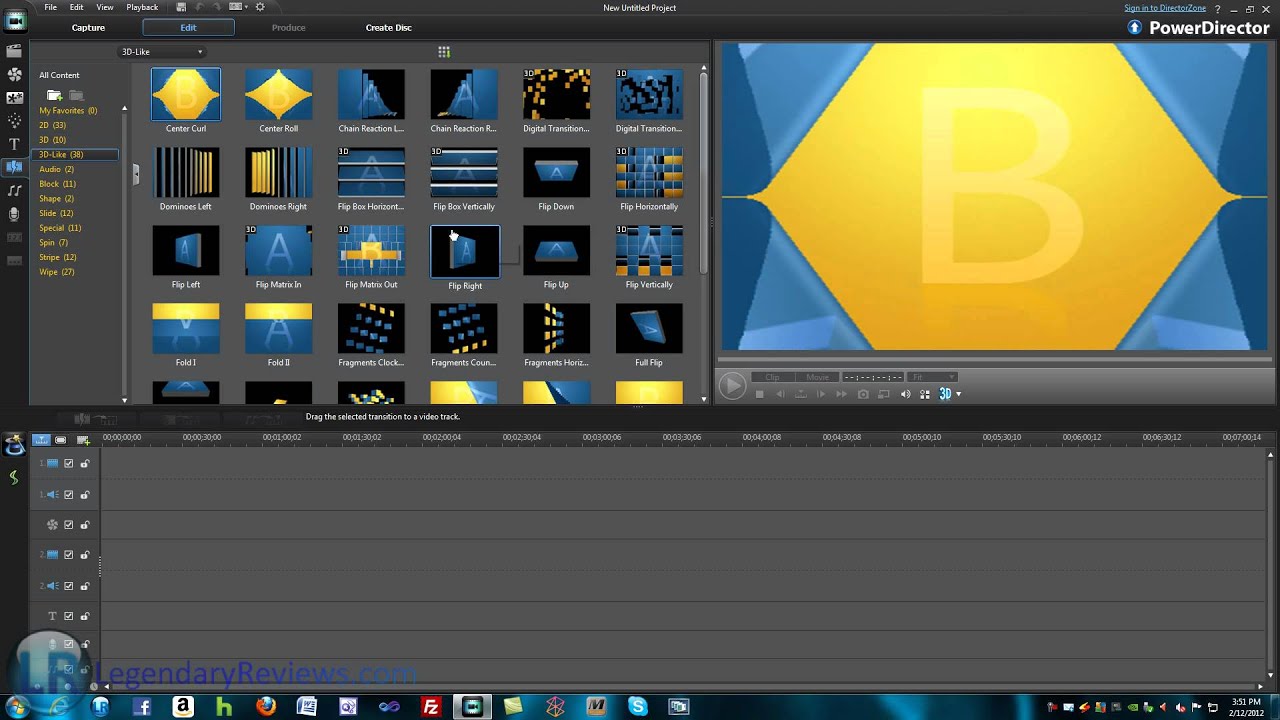
Note: once you select the number of thumbnails you want to display, you can move the thumbnails (and any menu text) anywhere you want on your menu. Use the Buttons per page drop-down to select the number you want to display. When creating a disc with multiple titles or chapters, you can select the number of thumbnails you want to display on the menu or chapter page. Note: select the Auto menu time out option in the Playback Mode Settings window if you want your disc content to begin playing automatically after displaying the disc menu for the specified duration. Select from one of the available playback modes in the list. click to remove the video file set as first play.Ĭlick the button to set how the disc plays back in a disc player.click and select the video file that you want.


 0 kommentar(er)
0 kommentar(er)
